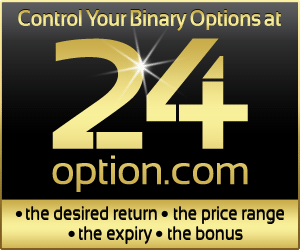Run command, which has been present in Windows since Windows 95, is a nifty feature to quickly launch programs and admin tools right from the desktop area without having to navigate to the Start menu/screen or Control Panel. For instance, as you likely know, we can quickly launch Programs and Features window by typing appwiz.cpl in the Run dialog and then hitting enter key.
When Windows 7 was released back in 2009, the Run command was missing from its original location, the Start menu. For reasons best known to Microsoft, the Run was not present in the Start menu with default settings. However, it was possible to restore the Run command by changing appropriate settings under Start menu customization settings.
Even though many users prefer launching Run command by navigating to Start menu in Windows 7, the best way to launch Run command is by simultaneously pressing Windows and R keys. While Start menu has been dropped from Windows 8/8.1, this hotkey works under Windows 8 and Windows 8.1 versions as well.
If for some reason, you prefer launching Run command using the mouse instead of hotkey, you can easily pin Run shortcut to the Taskbar so that you can quickly access the same without having to open the Start menu. And if you’re running Windows 8/8.1 on a tablet, pinning Run command to the taskbar will certainly save you some time.
Create Run shortcut on desktop and pin it to taskbar
Follow the given below instructions to pin Run command to the taskbar in Windows 7/8/8.1:
Step 1: When you’re on desktop, perform a right-click, click New, and then click Shortcut to open Create Shortcut wizard.
Step 2: In the Type the location of the item box, paste the following location:
C:\Windows\explorer.exe shell:::{2559a1f3-21d7-11d4-bdaf-00c04f60b9f0}
Note that we assume that “C” is the drive letter of your Windows installed partition. If you have installed Windows on any other drive, please replace “C” with your drive letter. For instance, if Windows is installed on “E” drive and the replace “C” letter with “E”.
Click Next button to proceed to the next step.
Step 3: Enter Run in Type a name for this shortcut box and then click Finishbutton to close the wizard and create Run command shortcut on the desktop.
tep 4: You can skip to the next step if you don’t want to customize the default icon of the Run command shortcut. To customize the default icon, right-click on the Run shortcut on your desktop, click Properties, under Shortcut tab, click Change icon button, paste “%SystemRoot%\System32\imageres.dll” (without quote) in the box, press enter key, select the default Run command icon, and then click OK button.
Step 5: Finally, drag and drop the newly created Run command shortcut to the Taskbar to pin the same to the taskbar. That’s it!